시놀로지 나스(Synology NAS) 접속 및 초기 보안 설정
시놀로지 나스(Synology NAS)는 중요한 데이터 백업, 파일 공유, 미디어 스트리밍, 보안 카메라 모니터링 등 다양한 용도로 사용되는 탁월한 네트워크 저장 장치입니다. 하지만 NAS에 중요한 데이터를 저장하기 전에 적절한 접속 및 초기 보안 설정을 수행하는 것이 중요합니다. 이 글은 시놀로지 나스(Synology NAS)를 설정하고 보안을 강화하는 초기 단계에 대해 안내합니다.
시놀로지 나스 접속 설정
- NAS 하드웨어 설정:
Synology NAS를 적절하게 물리적 위치에 설치하고 전원 및 네트워크 연결을 확인하세요. - NAS 초기화 및 DSM 설치:
NAS를 켜고 초기화 프로세스를 완료한 후, DSM (DiskStation Manager) 운영 체제를 설치하세요. - DSM 계정 생성:
DSM 설치가 완료되면 최초 관리자 계정을 생성하세요. 이 계정은 NAS를 설정하고 관리하는 데 사용됩니다.
Synology NAS 로그인 보안 설정
Synology NAS보안 설정의 기본은 안전한 로그인을 하는 것이 중요합니다.
1. 복잡한 암호 설정
예측 가능한 암호는 해커들에게 쉬운 대상이 됩니다. 따라서, 안전한 로그인을 위해서는 복잡한 암호를 사용하여 기본 암호를 변경하는게 중요합니다.
복잡한 암호는 영어 대/소문자, 숫자, 특수 문자를 혼합하여 생성하고, 사용자 이름, 생년월일과 같이 예측 가능한 비밀번호는 피하고 주기적으로 암호를 변경하는 것이 중요합니다.
| 단계 | 설명 |
|---|---|
| 1. | DSM 관리자 계정으로 로그인: Synology NAS에 로그인하고, DSM 관리자 계정으로 로그인합니다. |
| 2. | 제어판(DSM) 열기: DSM 대시보드로 이동하려면, 왼쪽 상단의 “메인 메뉴” 아이콘을 클릭하여 드롭다운 메뉴를 펼치세요. |
| 3. | “제어판” 선택: 드롭다운 메뉴에서 “제어판”을 선택하세요. |
| 4. | “보안” 탭 선택: “제어판”에서 “보안” 탭을 찾아 클릭하세요. |
| 5. | “계정” 아이콘 선택: “보안” 탭에서 “계정” 아이콘을 찾고 클릭하세요. |
| 6. | 사용자 편집: 암호 정책을 설정하려는 사용자 계정을 선택하고 “편집” 아이콘을 클릭하세요. |
| 7. | 암호 정책 설정: 사용자 편집 페이지에서 “암호 정책” 옵션을 찾을 수 있습니다. 여기에서 사용자의 암호 정책을 구성할 수 있습니다. |
| 8. | 암호 복잡성 활성화: 암호 정책을 편집할 때, “암호 복잡성 활성화” 옵션을 선택하세요. |
| 9. | 복잡성 설정: “암호 복잡성 활성화” 후, 복잡한 암호를 설정하는 옵션을 구성합니다. 예를 들어, 대문자, 소문자, 숫자, 특수 문자를 요구하거나 최소 암호 길이를 지정할 수 있습니다. |
| 10. | 저장: 설정을 완료한 후, 변경사항을 저장하세요. 사용자는 이제 복잡한 암호를 사용해야 합니다. |
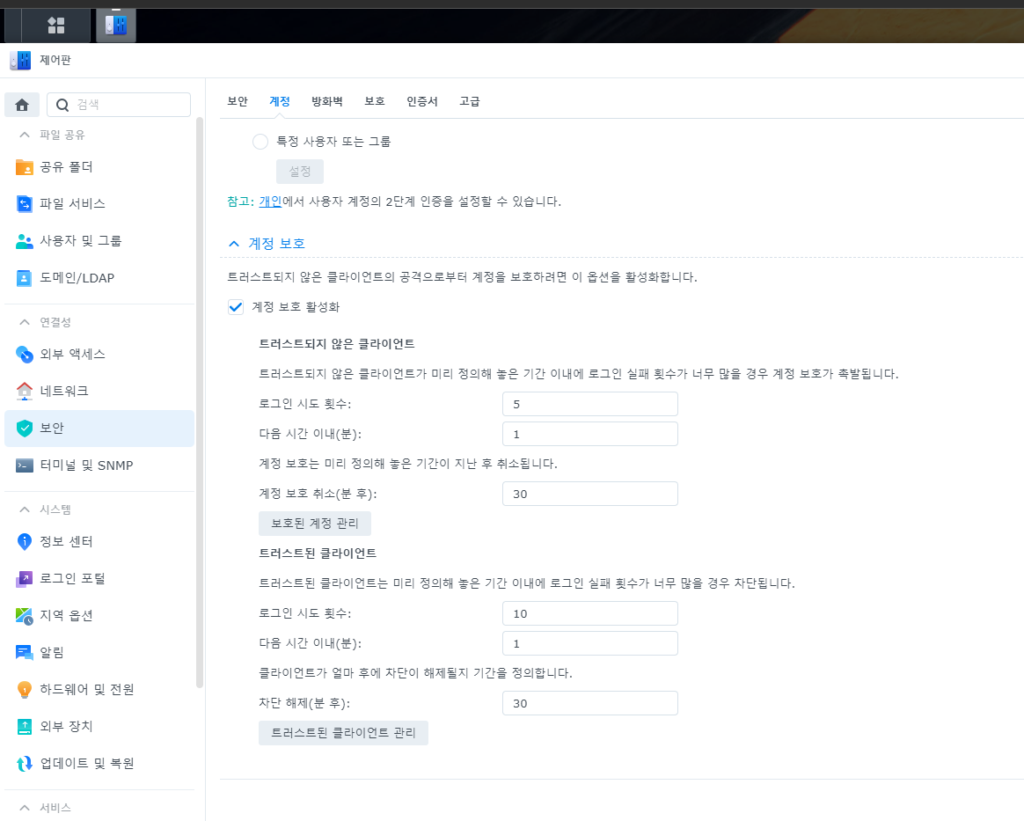
2.2단계 인증 (MFA) 활성화
이 기능을 활성화하면 로그인 시 추가적인 보안 단계를 하게 됩니다. 구글 OTP 스마트폰 앱이나, SMS 통한 일회용 코드를 통해 로그인 할떄마다 새로 생성되는 신규 비밀번호를 사용하게 됩니다. 이를 통해 기존 설정한 암호가 유출되더라도 계정이 안전하게 보호됩니다.
| 단계 | 설명 |
|---|---|
| 1. | DSM 관리자 계정으로 로그인: Synology NAS에 로그인하고 DSM 관리자 계정으로 로그인합니다. |
| 2. | 제어판(DSM) 열기: DSM 대시보드로 이동하려면, 왼쪽 상단의 “메인 메뉴” 아이콘을 클릭하여 드롭다운 메뉴를 펼치세요. |
| 3. | “제어판” 선택: 드롭다운 메뉴에서 “제어판”을 선택하세요. |
| 4. | “보안” 탭 선택: “제어판”에서 “보안” 탭을 찾아 클릭하세요. |
| 5. | “2단계 인증(2FA)” 아이콘 선택: “보안” 탭에서 “2단계 인증(2FA)” 아이콘을 찾고 클릭하세요. |
| 6. | “2단계 인증(2FA) 활성화” 선택: “2단계 인증(2FA)” 페이지에 도착하면, “2단계 인증 활성화” 옵션을 선택하세요. |
| 7. | 2FA 설정 시작: “2단계 인증(2FA) 활성화” 페이지에서 설정을 시작하세요. 여러 옵션 중 하나를 선택할 수 있습니다. 주로 사용되는 2FA 방식은 “Google Authenticator” 또는 “이메일/SMS”입니다. |
| 8. | 2FA 설정 완료: 선택한 2FA 방식에 따라 설정을 마무리하고, 보안 코드를 저장하세요. 2FA를 활성화하면 로그인 시 추가 인증이 필요하게 됩니다. |
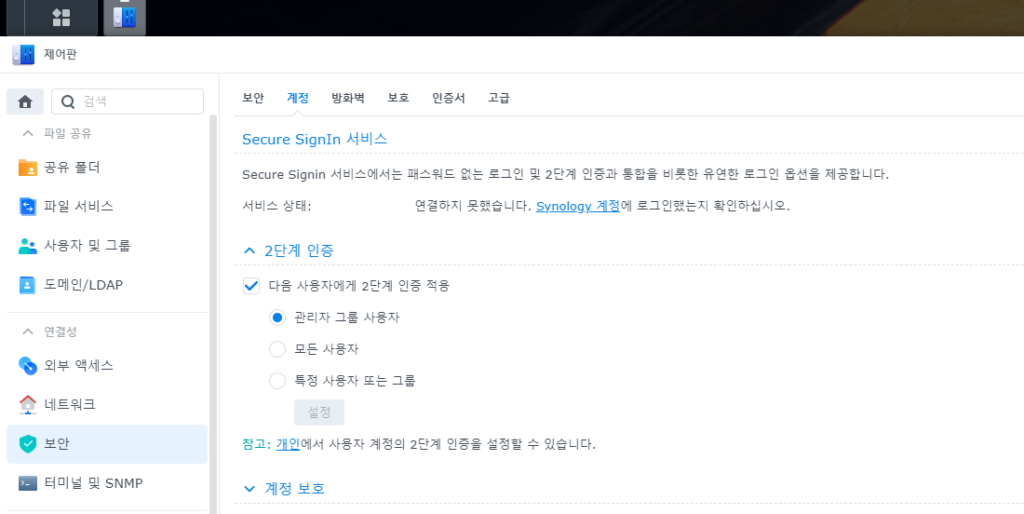
3.비밀번호 정책 설정
사용자 비밀번호 정책을 설정하여 사용자가 안전한 암호를 사용하도록 강제할 수 있습니다. 이 정책은 암호 길이, 복잡성 요구 사항 및 암호 변경 주기를 조절할 수 있는데, 더 강력한 보안을 제공합니다. 사용자가 정기적으로 암호를 변경하도록 유도하며, 취약한 암호를 사용하지 않도록 합니다.
| 단계 | 설명 |
|---|---|
| 1. | DSM 관리자 계정으로 로그인: 시놀로지 나스 Synology NAS에 로그인하고, DSM 관리자 계정으로 로그인합니다. |
| 2. | 제어판(DSM) 열기: DSM 대시보드로 이동하려면, 왼쪽 상단의 “메인 메뉴” 아이콘을 클릭하여 드롭다운 메뉴를 펼치세요. |
| 3. | “제어판” 선택: 드롭다운 메뉴에서 “제어판”을 선택하세요. |
| 4. | “보안” 탭 선택: “제어판”에서 “보안” 탭을 찾아 클릭하세요. |
| 5. | “계정” 아이콘 선택: “보안” 탭에서 “계정” 아이콘을 찾고 클릭하세요. |
| 6. | 사용자 편집: 비밀번호 정책을 설정하려는 사용자 계정을 선택하고 “편집” 아이콘을 클릭하세요. |
| 7. | 비밀번호 정책 설정: 사용자 편집 페이지에서 “비밀번호 정책” 옵션을 찾을 수 있습니다. 여기에서 사용자의 비밀번호 정책을 구성할 수 있습니다. |
| 8. | 비밀번호 정책 활성화: “비밀번호 정책”을 편집할 때, “비밀번호 정책 활성화” 옵션을 선택하세요. |
| 9. | 설정 구성: 비밀번호 정책 설정을 편집하고, 원하는 정책을 구성하세요. 이는 암호 길이, 복잡성 요구 사항 및 암호 변경 주기 등을 포함할 수 있습니다. |
| 10. | 저장: 설정을 완료한 후, 변경사항을 저장하세요. 사용자는 이제 설정한 비밀번호 정책을 준수해야 합니다. |
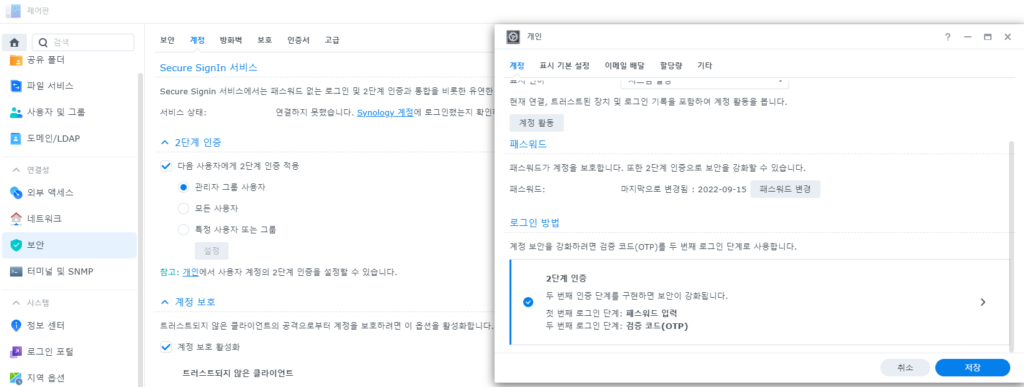
시놀로지 나스 Synology NAS 사용자 가이드
시놀로지 나스 접속 및 설정을 위해 Synology NAS사용자 가이드를 첨부하니 참고하시길 바랍니다.
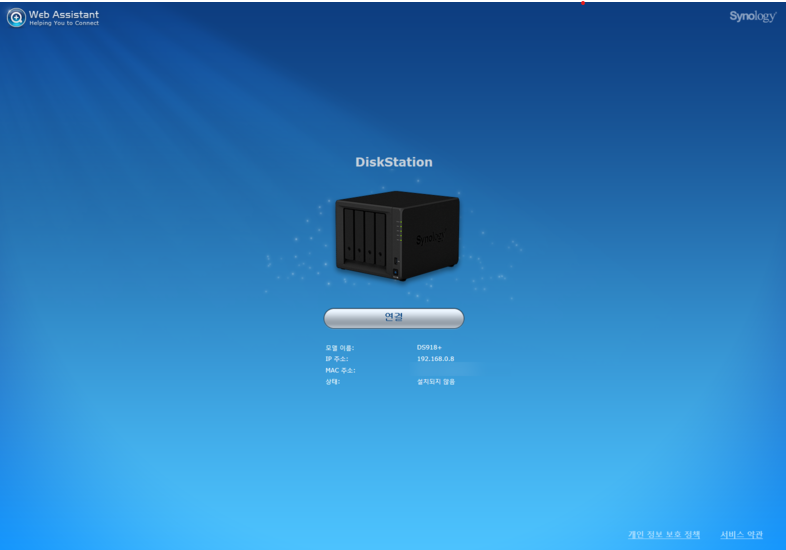
답글 남기기